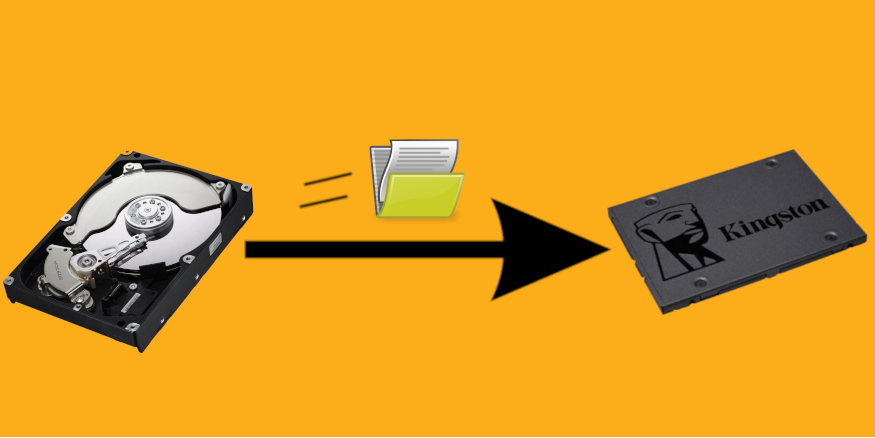
Guide: Daten von der Festplatte auf eine SSD umziehen
Sie haben eine neue SSD gekauft und fragen sich nun, ob oder wie Sie das komplette Betriebssystem und sämtliche Daten ohne allzu großen Aufwand von Ihrer alten Festplatte (HDD) kopieren können? Der Umstieg von einer Festplatte auf eine SSD – ohne, dass Sie Windows neu installieren müssen – sollte mit den richtigen Tools keine allzu große Hürde darstellen. Das Tolle: solche Tools stehen für Privatnutzer zum kostenlosen Download bereit. Das Ganze funktioniert natürlich auch von SSD zu SSD oder von SSD zu HDD.
Welche Daten werden kopiert?
Beim Klonen werden wirklich alle Programme ohne Ausnahme übernommen: alle Ihre Einstellungen, Treiber, Programme, Spiele+Spielstände usw. Alle Anwendungen bleiben aktiviert, das bedeutet, dass auch keine Product Keys erneut eingegeben werden müssen. Was Sie für diesen „Daten-Umzug“ benötigen und wie Sie ein Abbild von Ihrer Festplatte erstellen erfahren Sie in diesem Kompakt-Guide. Diese Anleitung funktioniert mit Windows 7, 8 und 10.
Was Sie für den Umzug Ihrer Daten benötigen
Im Prinzip nicht viel. Zum einen benötigen Sie Ihre alte Festplatte sowie die neue SSD, zum anderen eine sogenannte Klon-Software. Beachten Sie, dass die SSD über die benötigte Speicherkapazität verfügen muss, die für das Kopieren der Daten von der alten Festplatte erforderlich ist. Beim Kauf der SSD sollte man berücksichtigen, dass immer noch weitere Daten hinzukommen – also lieber eine etwas größere Kapazität einplanen. Wenn zum Beispiel auf der alten Festplatte 300 GB belegt sind, sollte man mindestens eine 512 GB große SSD verwenden.
Um ein Abbild Ihrer alten Festplatte auf die neu SSD zu übertragen, müssen beide Speichermedien mit Computer oder Laptop verbunden. Dieser Anschluss der SSD kann auf unterschiedliche Arten erfolgen.
Optional für Laptops: Adapter oder externes SSD-Gehäuse
Entweder man baut die SSD gleich direkt in den PC ein oder man verwendet ein externes Festplattengehäuse beziehungsweise einen USB-Adapter. Insbesondere bei Laptops und kompakten PCs ist letztere beiden Varianten häufig der Fall, da Notebooks bauartbedingt lediglich über ein Laufwerkschacht für Massenspeicher verfügen. Je nachdem, welche Schnittstelle Ihre SSD nutzt, können unterschiedliche Gehäuse und Adapter zum Einsatz kommen. Sehr gängig sind 2,5 Zoll SSDs mit SATA-Anschluss. Neuere Modelle im kleinen M.2-Format nutzen in der Regel die NVMe-Schnittstelle. Die SSD wird einfach in das externe Gehäuse eingesteckt und kann anschließend via USB verbunden werden.
Bevor Sie die SSD mit einem freien USB-Port Ihres Notebooks/PCs verbinden, entfernen Sie bitte alle bisher angeschlossenen USB-Geräte (USB-Sticks, Drucker etc.) – das kann Startprobleme vorbeugen. Nachdem Sie Ihre SSD via SSD-Gehäuse oder Adapter mit PC/Notebook verbunden haben, erscheint die SSD in jedem Betriebssystem als normaler mobiler USB-Datenträger – wie beispielsweise ein USB-Stick.
Vorbereiten
Bevor es losgehen kann, müssen wie oben beschriebe beide Datenträger angeschlossen sein und die Klon-Software gestartet werden. Zuvor kann man auf der alten Festplatte noch etwas für Ordnung sorgen.
Festplatte entrümpeln
Bevor mit dem Klonvorgang begonnen wird, empfiehlt es sich die alte Festplatte erst einmal ein wenig aufräumen. Löschen Sie nicht mehr benötigte Dateien, leeren Sie den Papierkorb und deinstallieren Sie alle nicht benötigten Anwendungen. Lagern Sie auch gegebenenfalls selten genutzte Dateien auf einer externen Festplatte aus, damit Sie mit Ihrer neuen SSD mit einer aufgeräumten Datenstruktur starten können.
Datenträgerbereinigung
Zum Schluss können Sie noch eine Datenträgerbereinigung durchführen. Hierzu wird der Dateiexplorer geöffnet und auf „Dieser PC“ geklickt. Unten wird die Festplatte angezeigt. Klicken Sie mit der linken Maustaste auf den angezeigten lokalen Datenträger und wählen Sie „Eigenschaften“ aus. Anschließend erhalten Sie eine Übersicht, die zeigt, zu welchem Anteil das Laufwerk mit Daten belegt ist. Klicken Sie hier auf „Bereinigen“. Der Vorgang kann bis zu einer Stunde dauern. Anschließend werden Ihnen nicht benötigte Dateien angezeigt, die gelöscht werden können. Nun haben Sie weiteren Speicherplatz freigegeben.
Zum Klonen der Daten steht eine ganze Palette an kostenlosen sowie kostenpflichtigen Programmen zur Verfügung. Hier erklären wie Ihnen die Vorgehensweise mit dem kostenlosen Programm „Macrium Reflect 7 Free Edition“. Laden Sie die Software herunter, starten Sie sie und folgen den Installationsanweisungen.
Jetzt kann’s losgehen!
Nachdem Sie Ihre SSD entweder eingebaut oder mithilfe eines Adapters beziehungsweise eines Festplattengehäuses mit dem Computer verbunden haben, starten Sie Macrium Reflect 7 Free Edition.
Clon-Datenträger auswählen
Auf der Startseite werden Ihnen gleich alle verbauten oder angeschlossenen Datenträger angezeigt. Wählen Sie hier Ihre bisher genutzte Festplatte aus und klicken Sie auf „Diesen Datenträger klonen„. Danach öffnet sich ein neues Fenster.
Zieldatenträger auswählen
Hier können Sie das „Klon-Ziel“ auswählen – Ihre neue SSD. Diese können Sie ganz leicht daran erkennen, dass sie komplett leer ist. An den weiteren Optionen muss nichts verändert werden. Macrium Reflect wählt automatisch alle Partitionen aus und überträgt diese auf das Ziel-Laufwerk.
Nun müssen Sie lediglich noch zweimal auf „Weiter“ klicken und dann die eingeblendete Zusammenfassung bestätigen. Wenn alles passt, könne Sie den Klonvorgang jetzt starten. Klicken Sie hierzu auf „Fertig stellen„, um mit dem Klonen zu beginnen. Je nach Größe der zu transferierenden Datenmenge kann der Klonvorgang einige Zeit in Anspruch nehmen. Sobald der Prozess erfolgreich beendet wurde, erhalten Sie eine positive Bestätigung – das war es im Prinzip schon.
Festplatte austauschen
Fahren Sie den Computer herunter und nehmen ihn vom Stromnetz. Nun können Sie Ihre alte Festplatte gegen die neue SSD austauschen und danach den Computer starten. Wenn alles geklappt haben sollte, können Sie jetzt wie gewohnt auf das Betriebssystem und alle Anwendungen zugreifen – dank SSD ab sofort um einiges schneller!





